
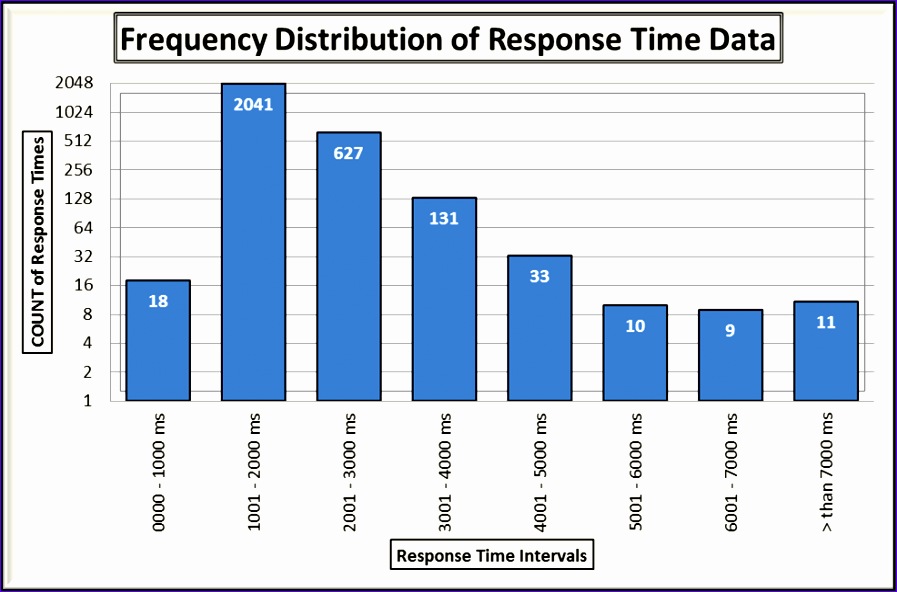
The Histogram tool won’t work with qualitative numeric data, like identification numbers entered as text.
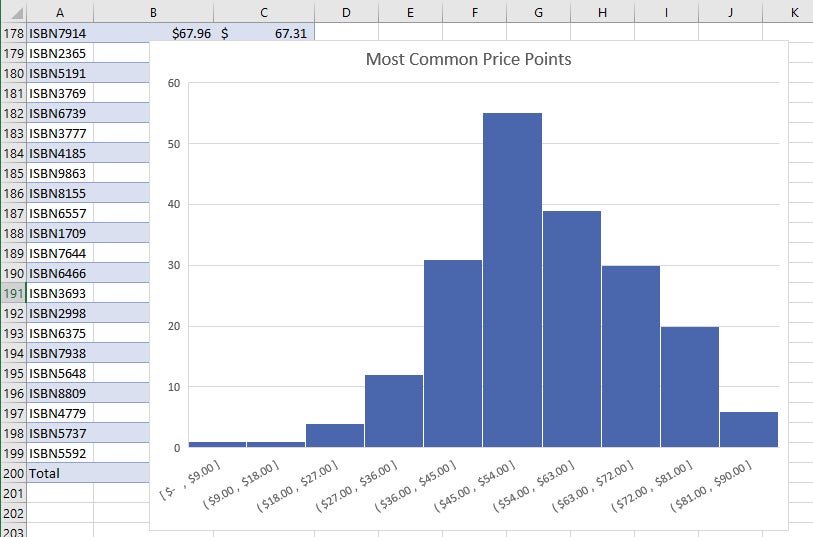
Input data This is the data that you want to analyze by using the Histogram tool.These columns must contain the following data: You must organize the data in two columns on the worksheet. To create a histogram in Excel, you provide two types of data - the data that you want to analyze, and the bin numbers that represent the intervals by which you want to measure the frequency. (This is a typical example of data for a histogram.) Create a Histogram in Excel 2016 and newer versions Create a Histogram Chart Let’s see how to create a Histogram in Excel. If you’re using Excel 2013, 2010 or prior versions (and even in Excel 2016), you can create a histogram using Data Analysis Toolpack or by using the FREQUENCY function (covered later in this tutorial).If you’re using Excel 2016, there is an in-built histogram chart option that you can use.There are different ways you can create a histogram in Excel: You can easily create a histogram and see how many students scored less than 35, how many were between 35-50, how many between 50-60 and so on. The histogram condenses a data series into an easily interpreted visual by taking many data points and grouping them into logical ranges or bins.Ī simple example of a histogram is the distribution of marks scored in a subject.

It’s a column chart that shows the frequency of the occurrence of a variable in the specified range.Īccording to Investopedia, a Histogram is a graphical representation, similar to a bar chart in structure, that organizes a group of data points into user-specified ranges. A histogram is a common data analysis tool in the business world. In this tutorial, we discuss about How to create a Histogram in Excel.


 0 kommentar(er)
0 kommentar(er)
